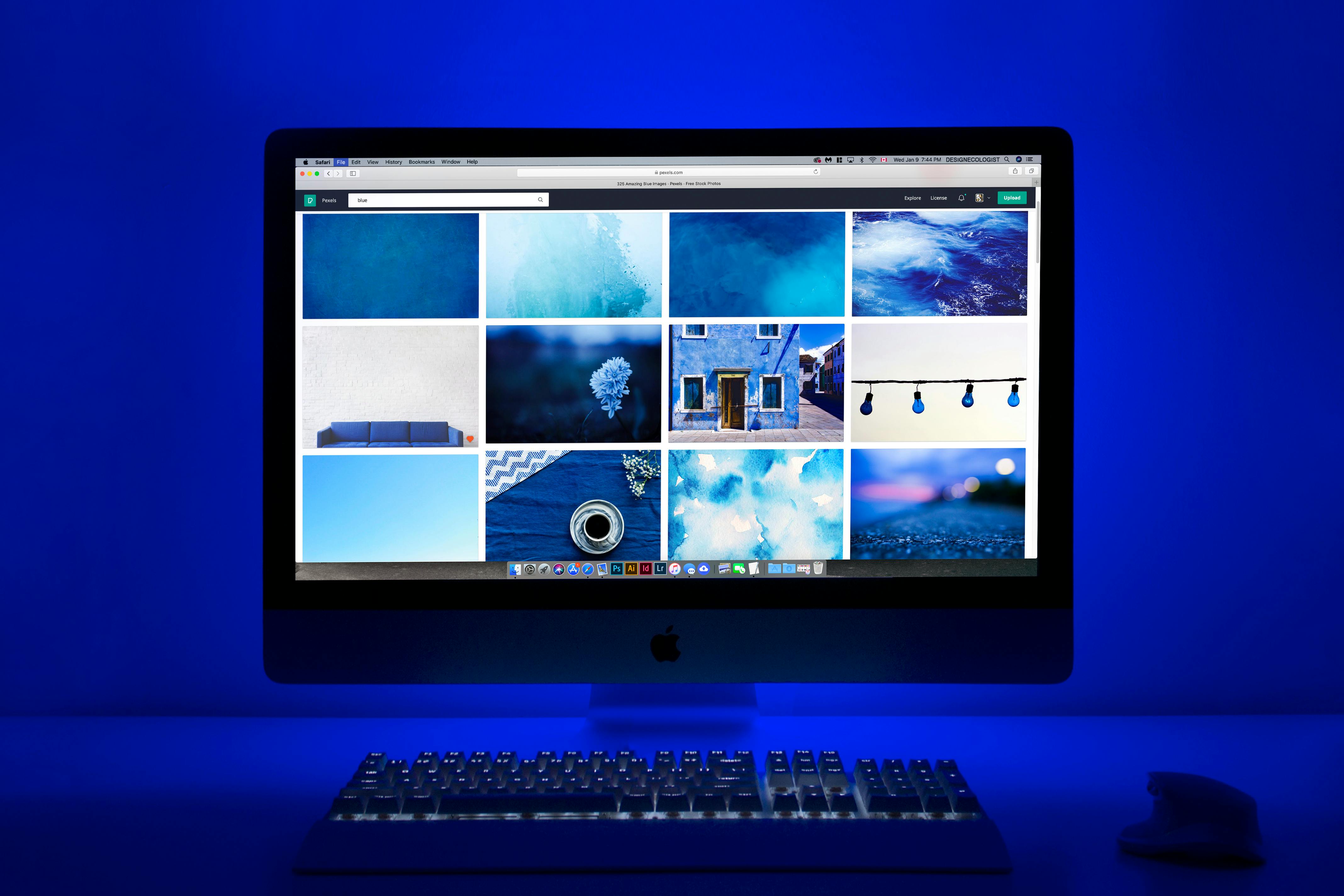How to fix error code 7 correctly
Symptom
“Could not load file i386ntkrnlmp.exe. Error code is 7.”
This is an example of the error code 7 error message that might appear on your monitor. And if you have seen an error message like this before, you should pay attention and check the status of your operating system. If corrective steps have not been taken to stop the error, further damage to your computer may occur.
In this case, we strongly suggest you to run a quick error code scan for your PC to check and fix the errors.
What is error code 7?
You can probably tell the source of this error from the error message that appears on your computer screen. Exactly, error code 7 indicates an error related to ntkrnlmp.exe. This file is considered as a system file. And it is responsible for providing functionalities for the Windows operating system. Ntkrnlmp.exe is located at C:Windowsdriver cachei386. If you have changed the BIOS settings on your computer, you may get this error message when you try to install Windows XP.
Solutions
Although getting error code 7 can be very annoying, you can always solve the problem in an easy way. It is not a very complicated error in Windows operating system. Since not everyone can be a computer expert, the instructions to fix this error are also very easy to follow. All you have to do is learn the steps and fix the error manually.
The first thing you need to do is go to the BIOS setup when you start your computer. Then open the Power Management Settings menu. And find ACPI, select “NO” to “ACPI Compliant Operating System”. After that, just type Exit and start the installation process again.
If you want to disable ACPI when you have already installed the operating system, you can click Start, Run. In the opened box, type “sysdm.cpl” and click OK. Then you need to open Computer and double click “Advanced settings and PC power interface”. After that, go to the Driver tab and select “Update driver”. When you have finished the above process, open the Hardware Update Wizard, click “No” and click “Next”. Then, in the list of specific location (Advanced), click “Next”, then click “Finish”. And don’t forget to restart your computer to finish the repair process.
If the above paragraphs are not helpful, you can also try placing the Windows XP installation CD in your CD drive, select Install Windows. When finished, go to the Start menu, click Run, type the following information and press Enter: “CD-ROM drive letter:setup.exe” (the CD-ROM drive letter should be the name from your CD drive). Then click “New Installation” and click “Next”. And follow the instructions you see.
To ensure the safety and efficiency of your PC, get our ErrorCodeFix to fix error code 7 in minutes.